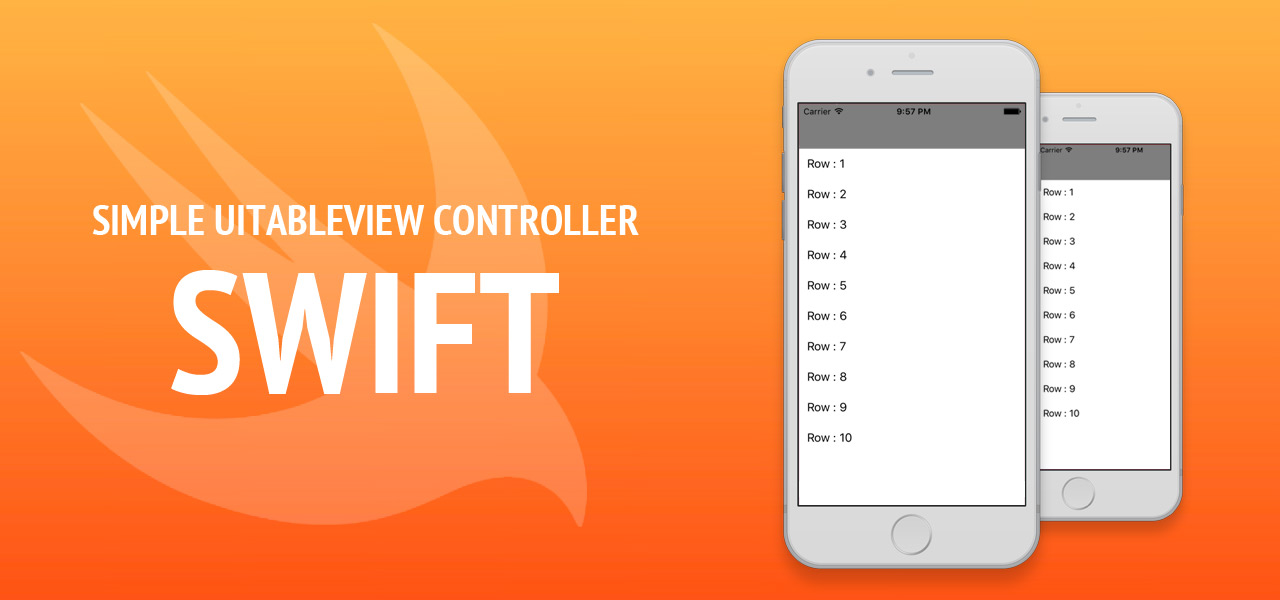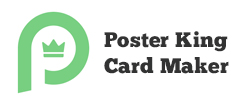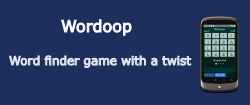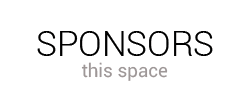Create Xcode Project ? iOS Editor
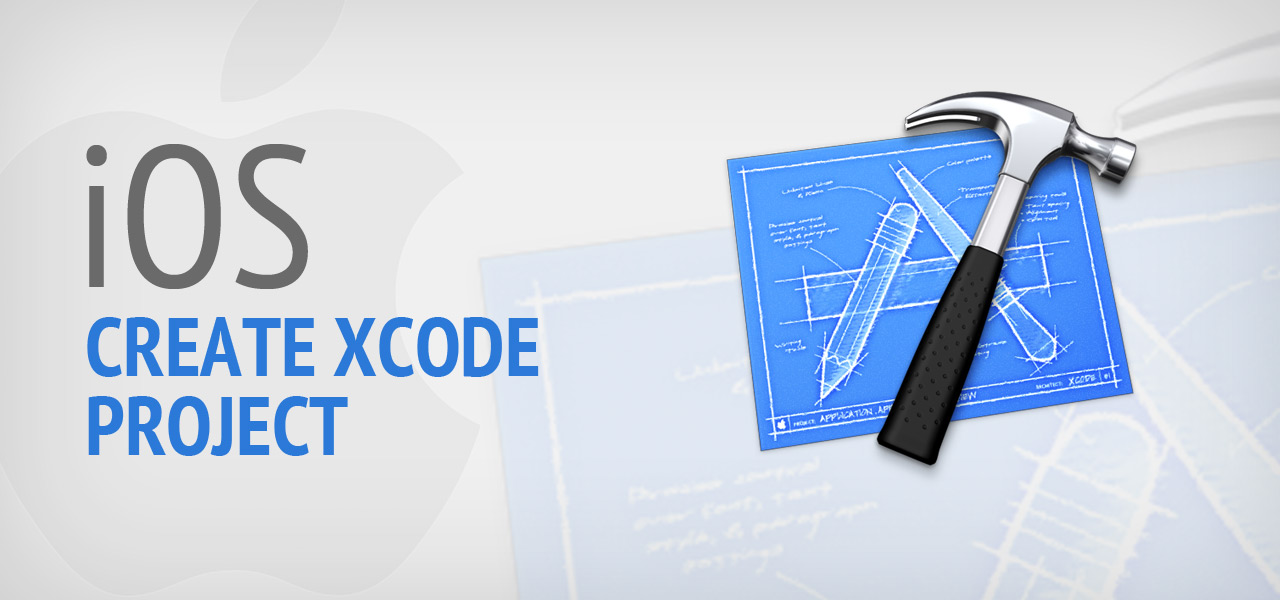
Xcode is one & only IDE for iPhone Application Development, iPad Application Development, tvOS Development, watchOS Development, OS X Development.
Just follow bellow steps to create any project, which is helping you to develop any Apple technology development. Here, I am mainly focus on iOS Application Development.
Every Apple technology developed in mainly two programming language.
- Objective-C
- Swift
For Apple technology, you must have MAC OS & Xcode IDE . Now, follow below steps:
Step 1: Xcode Opening screen
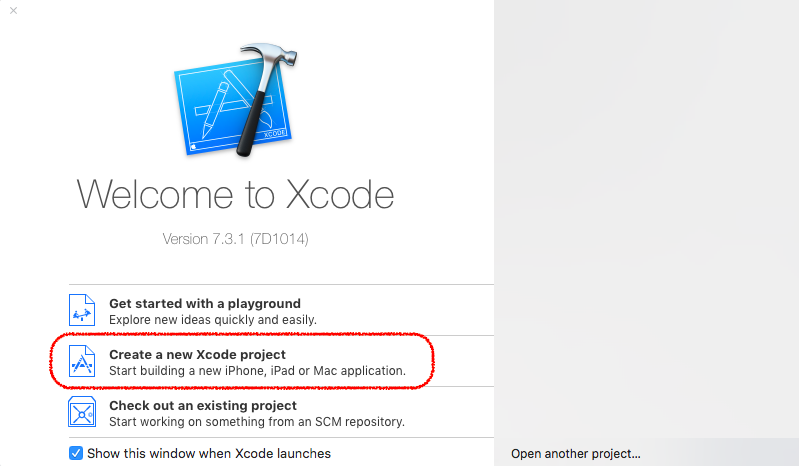
From the opening screen, Version of your Xcode is written down in “Welcome to Xcode” title. Main screen has 3 options, which are:
- Get started with a playground: This option is used for play with some code this is specially designed for Swift Programmer. Swift is new language. Objective-C is older language for iOS Development.
- Create a new Xcode project: This option is used for create new project for any iOS Application. Using this option you can create whole new project.
- Check out an existing project: This option is used for check out your any existing project, which is already created in Xcode Editor.
Now, Click on “Create a new Xcode project”.
Step 2: Xcode Template screen
Here, we can always choose “Single View Application” for our iOS Application Development. Which screen looks like:
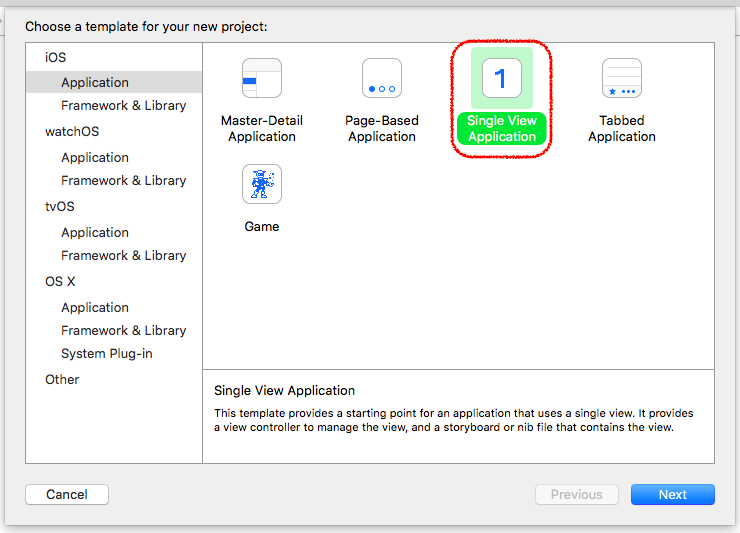
Form the screen, you can notice that left side part which is used for choose different apple technology and as per option right side fill with template for that technology. We choose our template & click on “Next”.
Step 3: Xcode Project Detail screen
As per this screen, you must fill all the data which are related to your project.
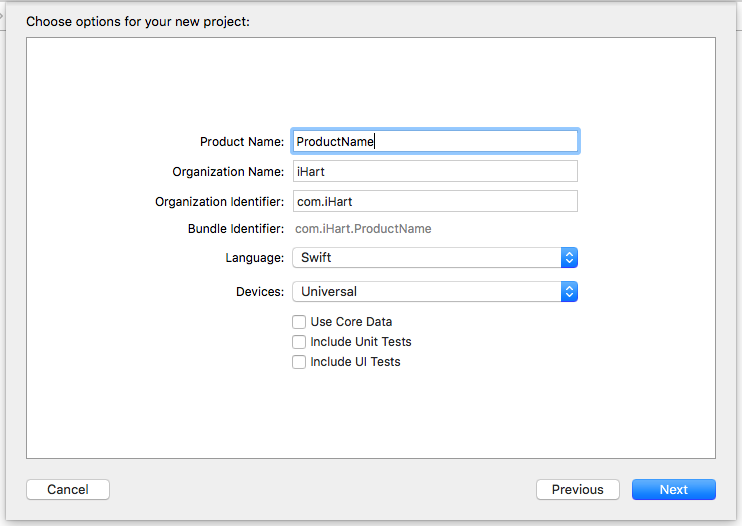
As per screen detail, you must enter you Product Name, Organization Name, Organization Identifier. Bundle Identifier is automatic set & this bundle identifier is very useful for future development. So, please choose wisely.
Here, Xcode Editor supports 2 types of Language. Here, we choose Swift Programming language. You can also change it with Objective-C.
Device has 3 types, which is Universal, iPhone, and iPad. We generally use Universal types for iOS Application Development.
Now click on “Next” & choose your project destination path & finally click “Create”. It’s done. You have successfully created your own Xcode Project.
Step 4: Xcode Project Directory
On your Mac, Xcode project directory looks like:
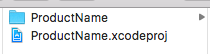
For opening Xcode Project always double click on “.xcodeproj” file. Or from Step 1 you can use 3rd option “Check out an existing project”
"Hey, I am iHart, iOS Application Developer. If you have any query or any suggestion please comment it!"
About The Author
Related Blog
View All-
Simple UITableView Controller ? Swift
In iOS Application, If you want to display multiple data like row wise means List format than you must be use UITableViewController which is provided with Basic iOS UI Controls. UITableViewController, UITableView, UITableViewCell : These 3 are mainly used for ...
-
Simple Controls of iOS Application Development
Hello fellas, Here, we discuss something about designing iOS Application development. Some basic controls which helps you to start your basic application development. I am here to discuss basic controls with Swift Environment. But, designing is not depends on programming ...