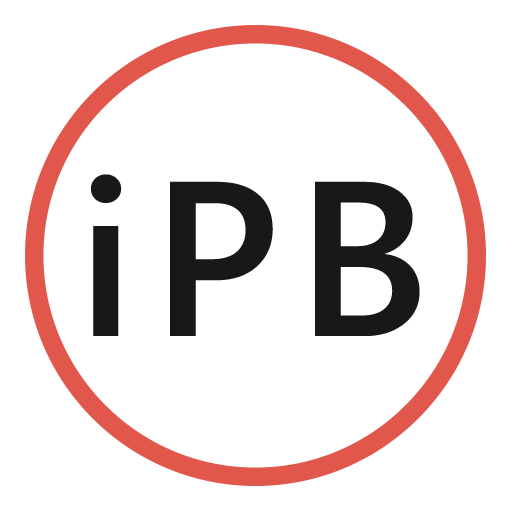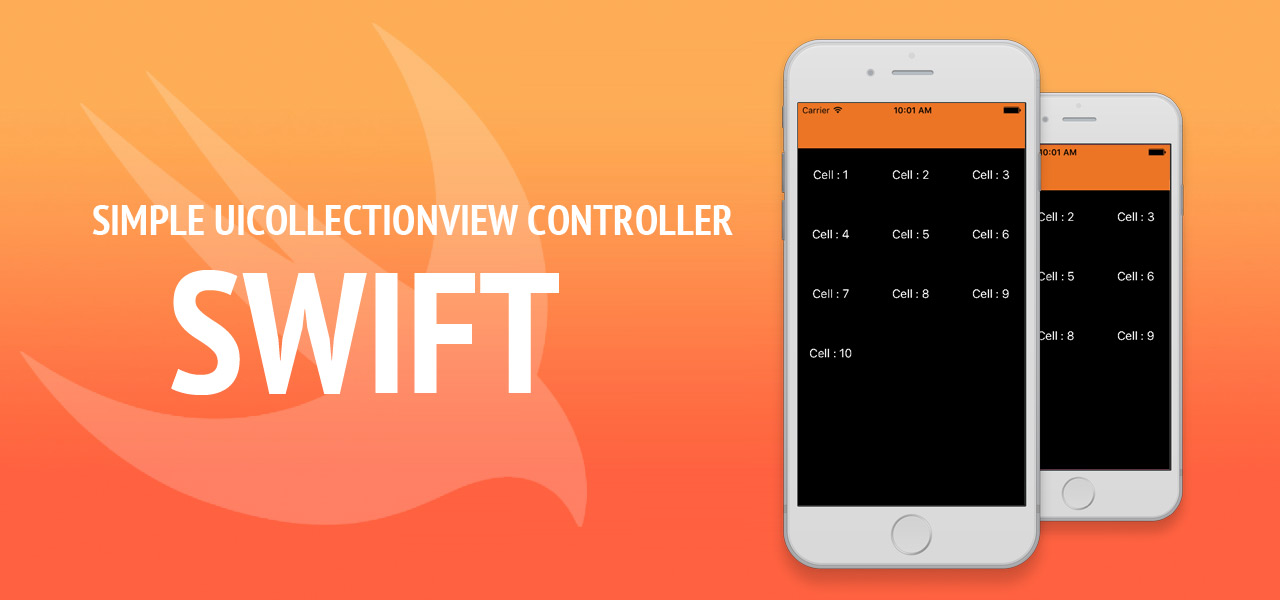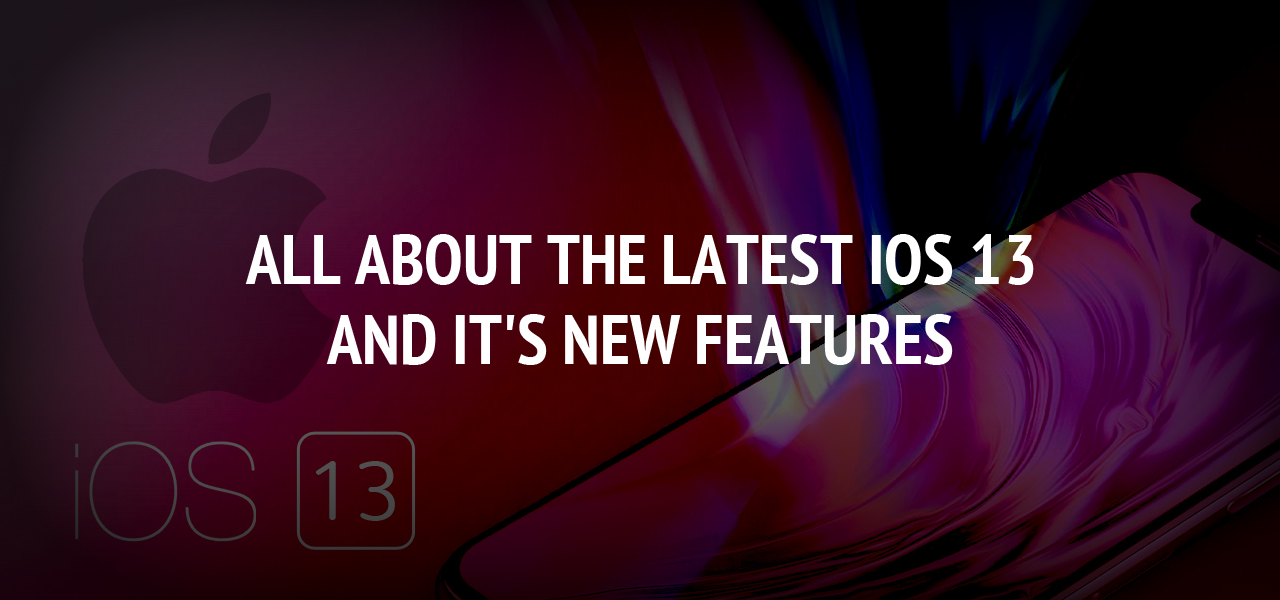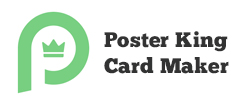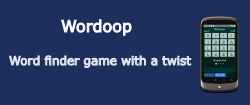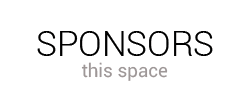How to download Youtube & Twitter videos to your iPhone
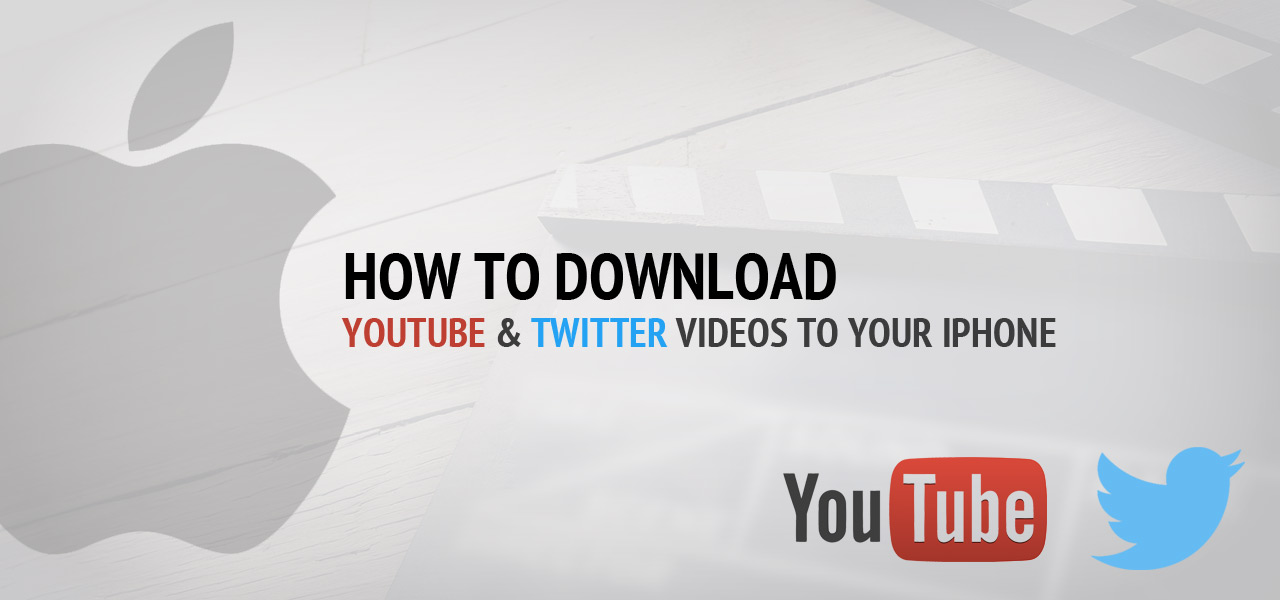
People love watching videos on smartphones nowadays and social media sites like Youtube and Twitter are the biggest hubs for finding videos of all sorts. Unfortunately, these apps don't allow users to download and save videos to their devices due to copyright restrictions. However, if you're an iOS user and wish to save videos from Twitter & Youtube directly to your Camera Roll, there are actually a number of workarounds you can try. In this article, I'll show you the best method that makes downloading videos from these services easy as pie. You don't need to download your favorite videos to your computer and then transfer them to your iPhone. Just follow the steps below and get cracking.
How to download videos from Twitter and Youtube to your iPhone
First off, you need to download and install a free app called Documents. It's one of the best file management apps for iOS devices. Besides, it has a powerful built-in web browser that allows you to download videos or any files from the Internet for offline use. I'll show you how to take advantage of this feature to download videos from Youtube & Twitter and save them to your Camera Roll.
How to download Youtube videos
Step 1: Launch the Youtube app, find the video you want to download, then tap on the Share button. Next, select "Copy link".
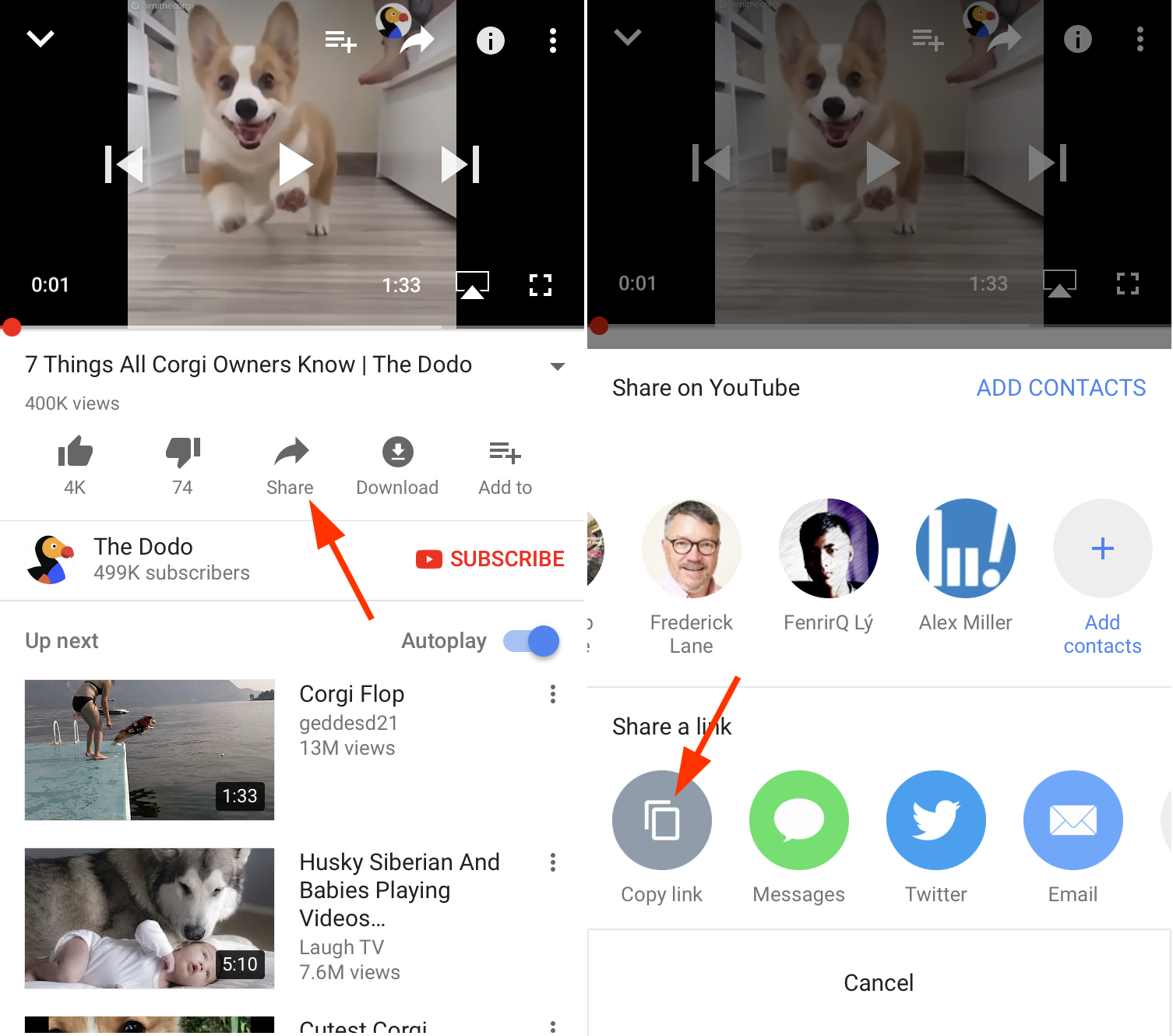
Step 2: Launch Documents 6 and tap the bottom-right icon that looks like the Safari icon (a compass). This will open the built-in web browser of the app. Go to http://en.savefrom.net using this browser.
Step 3: Once the web page is loaded, tap into the white box to select it. Tap on it again to bring up the Paste option and paste the video URL you copied earlier.
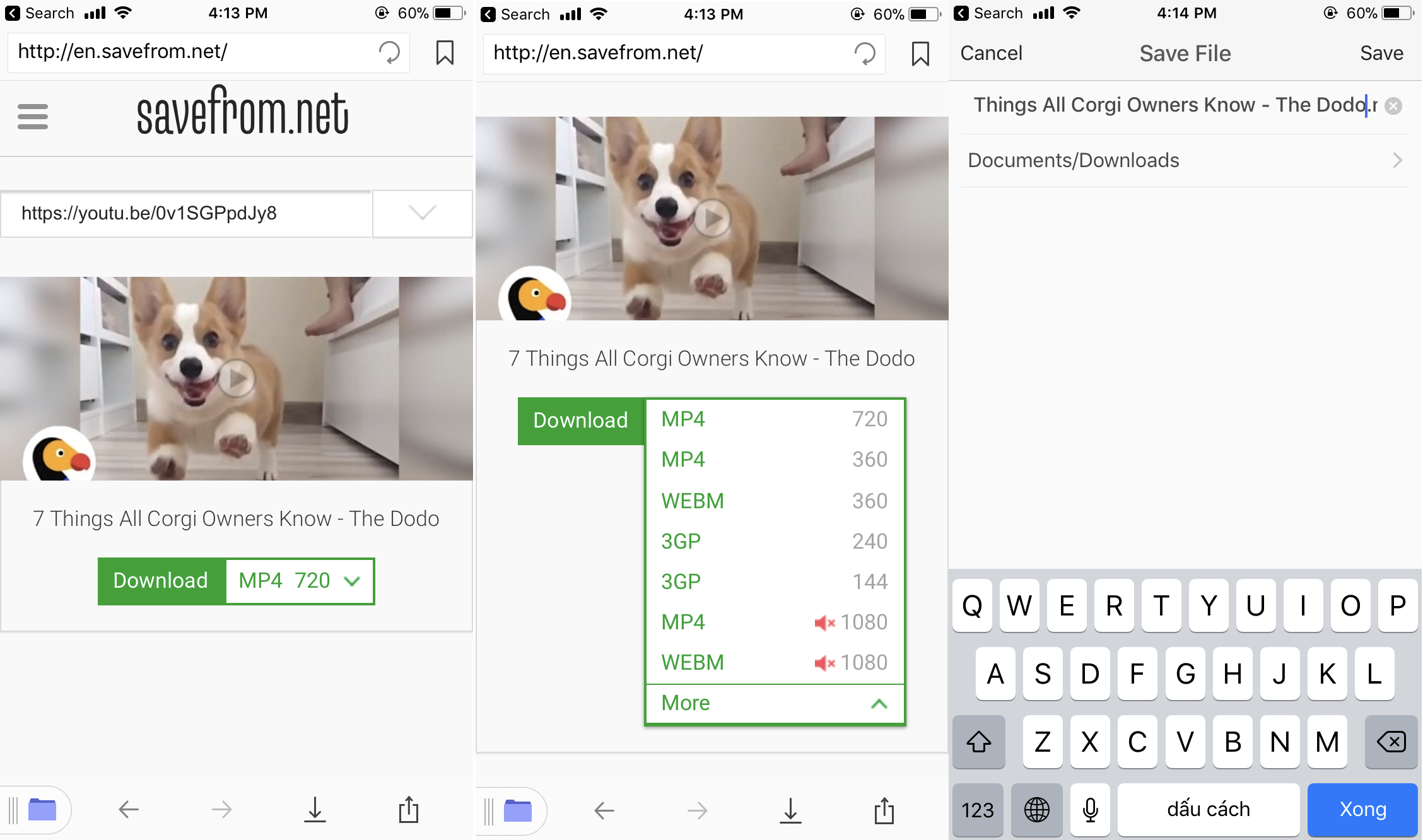
Step 4: Wait for the site to generate download links for you. Once done, you will see a thumbnail of the video, some quality options, and a big Download button. Just select the quality you want and hit the Download button. The Documents app will bring up a save dialogue box, feel free to rename the file and then select Save to start downloading the video.
How to download Twitter videos
Similar to downloading Youtube videos to your iPhone, you need to copy the link to the tweet and use a helper website to generate download links.
FastFrom Twitter video downloader is an online web service to download twitter videos and GIFs to your computer or mobile phone directly. Our Twitter video downloader will extract the twitter to mp4 link from the tweet and you can save twitter videos to your computer, android or iPhone. To download videos from Twiter to MP4 format, just follow the instruction given below.
Step 1: Open Twitter, and go to the tweet which contains twitter video.
Step 2: Get the link/url of the tweet which have video.
Step 3: Copy click on the three dots(...), and click on "Copy link to Tweet".
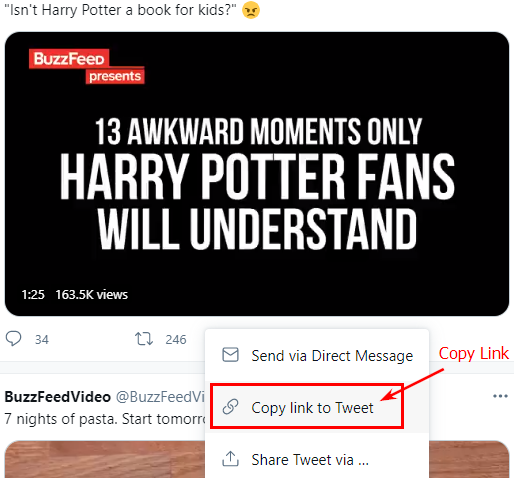
Step 4: Paste the tweet link in the above input url box, and click on "Download" button.
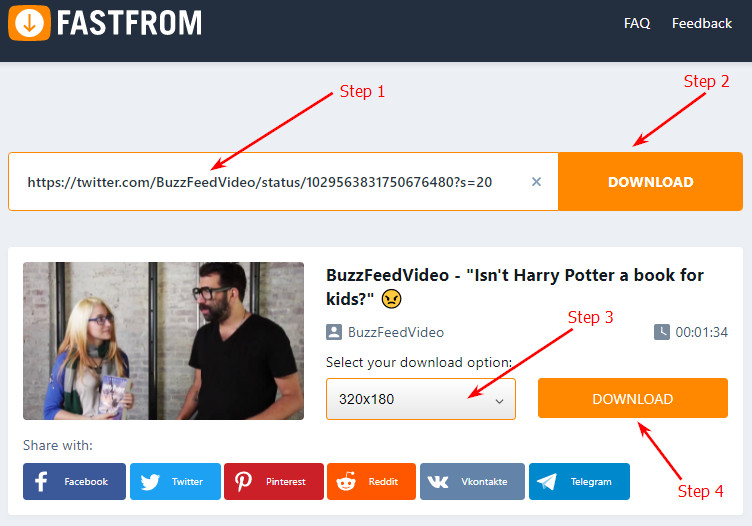
Step 1: Launch the Twitter app, find the tweet you want to save the video from, then tap on the down arrow located at the top right corner of the tweet. Next, select "Share Tweet via..." and "Copy Link to Tweet".
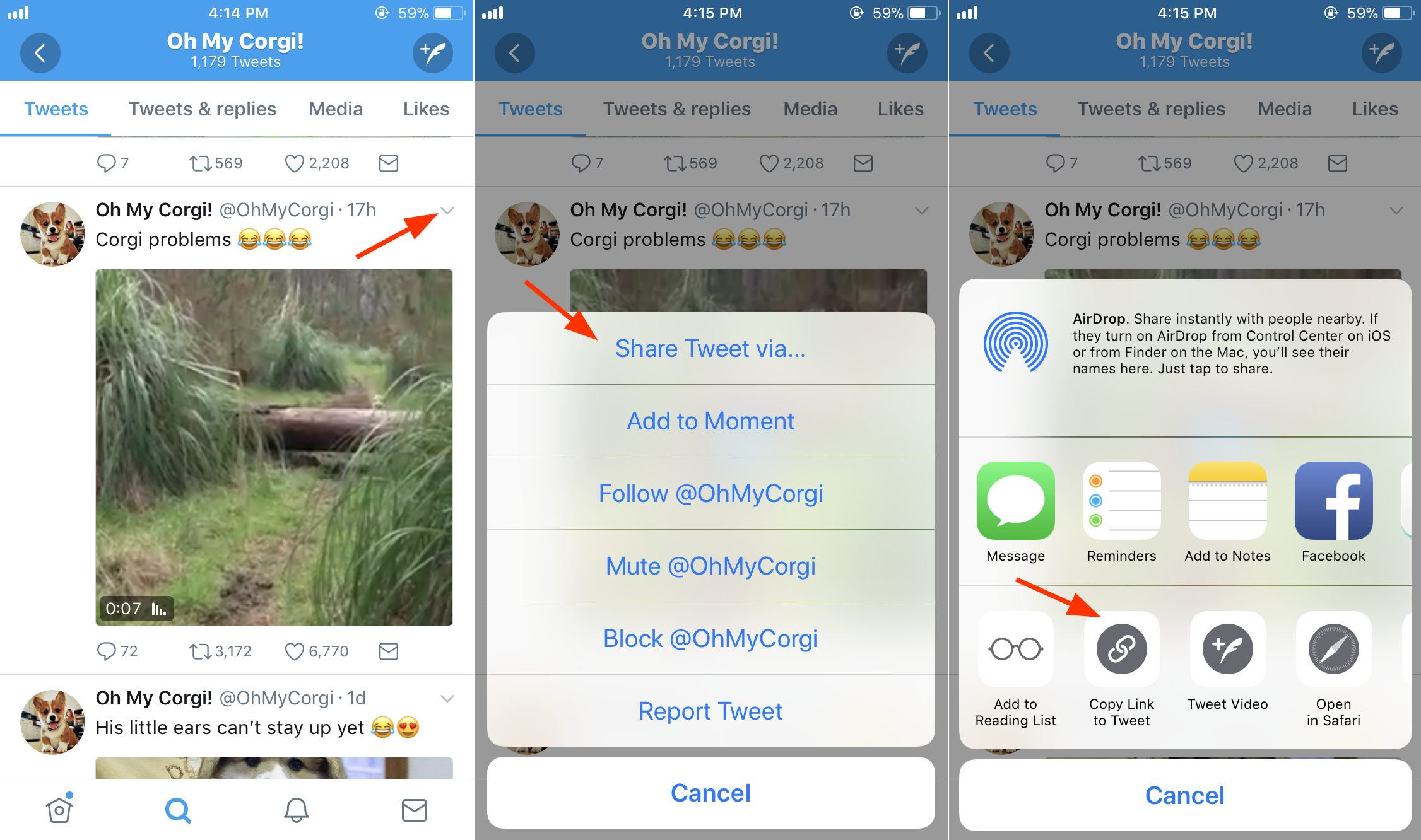
Step 2: Open the built-in web browser of Documents 6 and go to http://twittervideodownloader.com/.
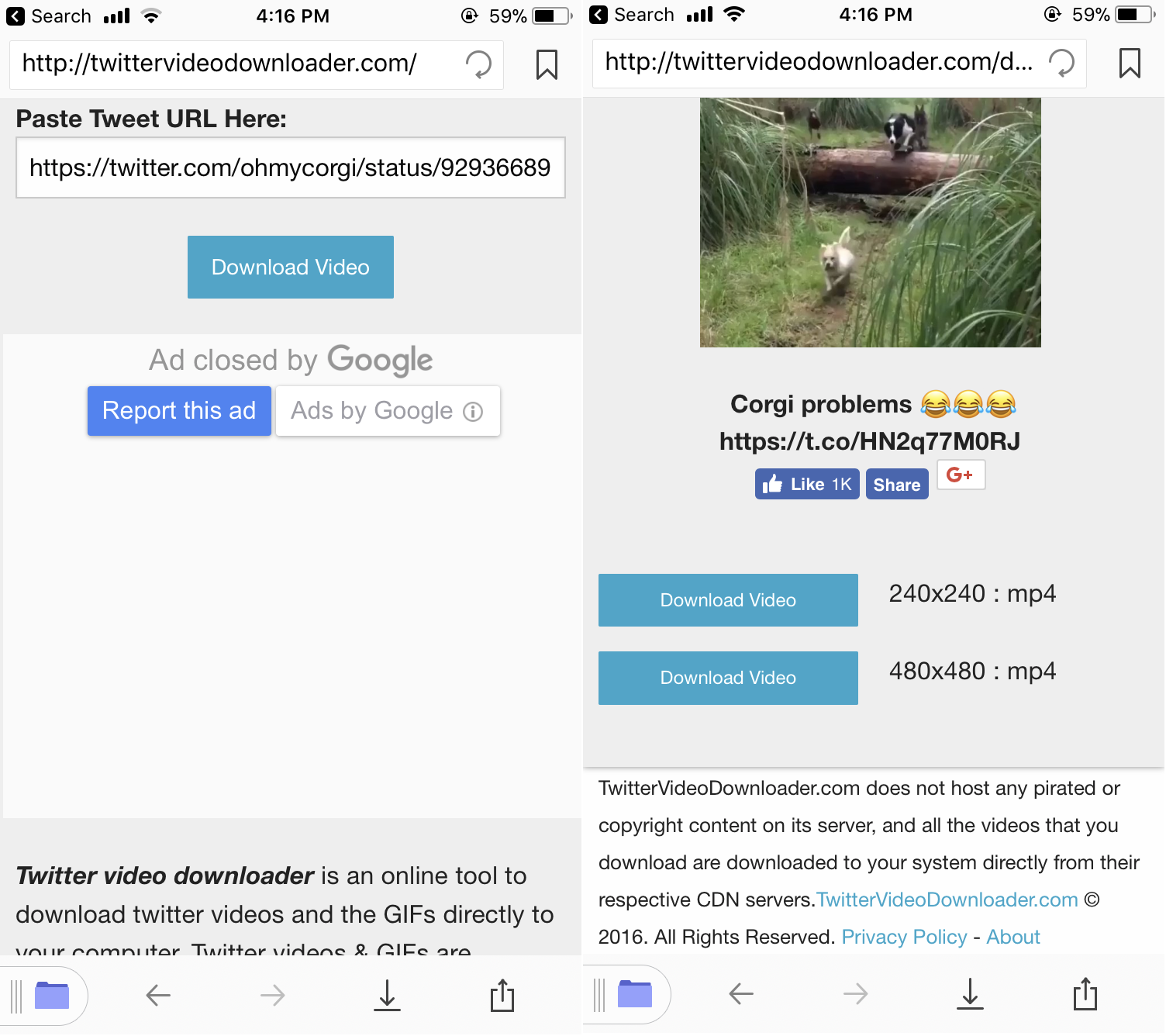
Step 3: Paste the URL into the white box and tap "Download Video".
Step 4: The website will reload and show you the download link at the bottom of the page. Scroll down, tap on the download link and save it.
How to move your downloaded videos to Camera Roll
Once you've downloaded your favorite video from Youtube or Twitter, you can find it in the Downloads folder and play it within the Documents app. But the video is only available in the app's local storage. If you want to move it to the Camera Roll, it's also pretty easy: Tap on the three-dot button beside the file name and select "Move". Then select "All Photos" > "Move to All Photos".
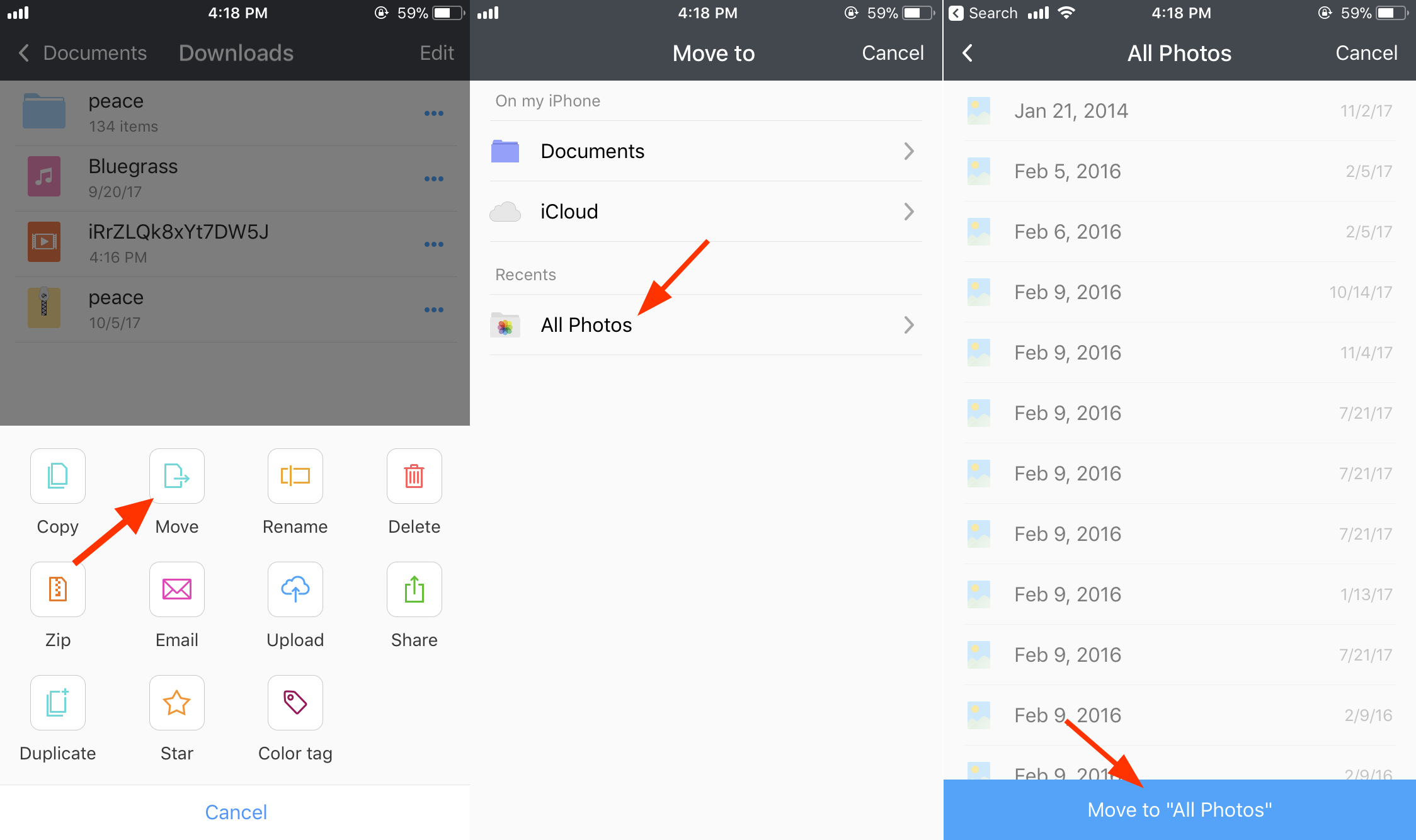
After you've followed the steps above, your video will be downloaded and moved to your Camera Roll, where you can then view the video file, edit it as well as share it with your friends.
About The Author
Related Blog
View All-
Simple UICollectionView Controller - Swift
In iOS Application, If you want to display multiple data like cell wise means collection format than you must be use UICollectionViewController which is provided with Basic iOS UI Controls. UICollectionViewController, UICollectionView, UICollectionViewCell : These ...
-
All About The Latest iOS 13 And It's New Features
The iOS 13 update is something that people are waiting for in 2019. It's an agreed fact that Apple's hardware is second to none but to make it exceptional every time iOS needs to step up. iOS 13 is not much a radical departure from iOS12 but it has updated ...